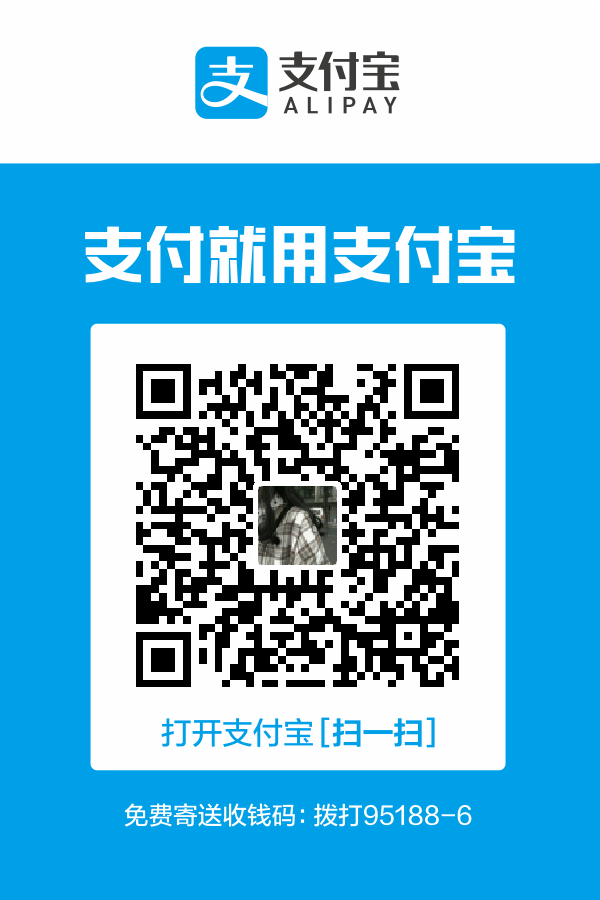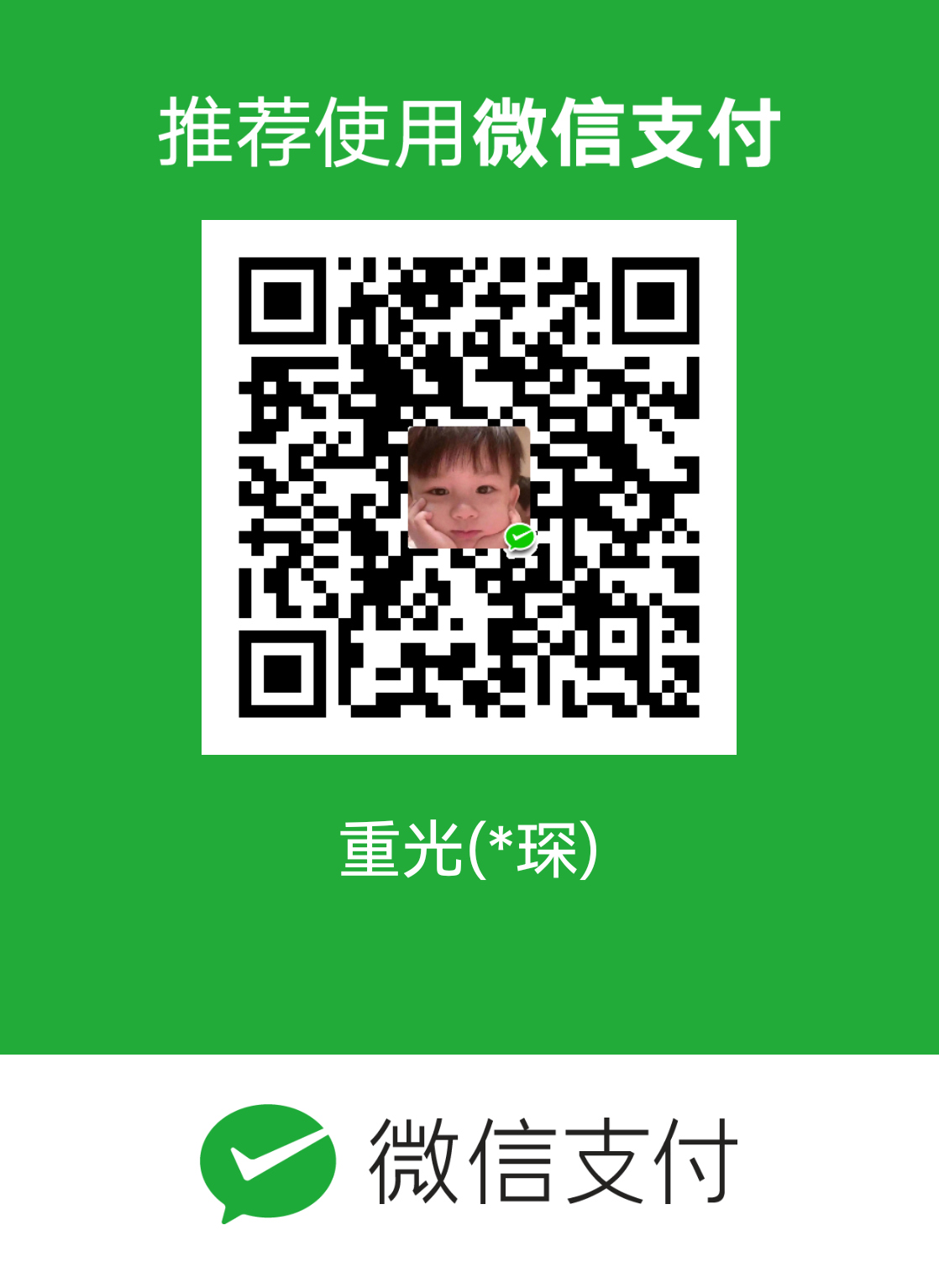Typora+PicGo+Gitee图床实现图片上传
前言
为什么要实现这样一个功能呢?拿Markdown写笔记的人应该深有体会,插入图片实际上是在引用图片,并没有把图片插入到文件中去,那么这样就会有两种引用的方式,一种是插入本地的图片,另一种就是插入URL地址,而插入本地图片的话就有些不友好,因为迁移性有点差,当你拷贝你的笔记到别的主机上时文件中的图片引用链接失效,图片就会显示失败。当然可以让图片使用相对路径,然后把笔记和图片放在同一文件夹下,如有迁移需要,直接迁移整个文件夹即可,但这样显然还是有点不太简洁,毕竟多了个把图片放到文件夹的步骤,相对而言网络图片就相当友好,使用URL地址插入图片不管笔记怎么复制只要有网就能看。你可以找个免费的图床网站,将自己的图片传上去,图床网返回给你一个地址,插入图片时使用这个地址即可,但是这样操作也不是很简洁,那么能不能直接将图片插入笔记中,编辑器将图片上传到云端,云端url插入本地呢?答案是可以的,这就是这次要说的东西。
Typora
Typora没什么好说的,一款跨平台Markdown编辑器,简单美观,以前也免费,写数学公式画流程图插入表格很舒适,支持动态预览,在你书写的时候会实时渲染,所见即所得,自行下载安装即可(版本<=0.11.8免费)。
Gitee图床
建立 Gitee 图床
注册 gitee 账号并创建一个仓库当图床
1.注册或登陆 Gitee
Gitee 官网网址:https://gitee.com/
注册账号在这里就不细说了,注册好账号之后登陆 Gitee。
2.新建仓库当图床

然后填写仓库信息

因为我已经建立了 PictureBed 这个仓库,所以提示已经存在
要选择开源仓库,如果私有的话可以上传照片但是无法在网络上查看照片
Readme文件是自述文件,这是每个仓库应该有的
生成私人令牌
点击设置里的私人令牌,点击生成私人令牌。


点击提交即可,记得复制令牌,稍后在 Gitee 图床配置中会用到
令牌只会显示一次,如果不复制的话,就只能重新修改令牌,步骤:修改–>重新生成令牌
PicGo
安装 PicGo
PicGo是一款图片上传的工具,目前支持微博图床,七牛图床,腾讯云,又拍云,GitHub,Gitee等图床,在这里,我们使用 Gitee 作为图床。
下载链接:https://github.com/Molunerfinn/PicGo/releases
选个自己喜欢的版本,点击进入,找到后缀
.exe的,点击后自动下载。或者直接使用最新版。

PicGo 配置 Gitee 图床
1.下载 Gitee 插件
注:若没有安装 node.js ,则会安装不了插件,因为插件下载需要使用到 node.js 的 npm
node.js 官网下载链接:https://nodejs.org/zh-cn/
详细安装过程可参考:https://www.runoob.com/nodejs/nodejs-install-setup.html
安装好之后,打开 PicGo 软件,点击插件设置,搜索 gitee,选择第一个即可,别的插件也可以,配置过程也差不多。

2.配置 Gitee 图床
首先在 PicGo 设置中选择 Gitee 图床。

然后在图床设置中进行配置 Gitee 图床

点击确定,就可以使用了,如果只想上传图片,到这一步就可以了,不过咱们的目的是在Typora中自动上传填写URL地址,这样真的很提高开发效率!
注:这一步经常出错的就是repo填错,这个仓库名指的是仓库访问URL地址,可以进入仓库,点击管理查看
Typora 配置 Gitee 图床
打开进入 Typora,点击上方目录:文件–>偏好设置–>图像,然后配置图床

设置完之后点击验证图片上传选项,若成功则如下图:

注:这里有时会出现一个错误,就是上传地址和 PicGo 中的上传地址不一致导致上传失败
typora上传地址:
到 PicGo 中去验证:点击 PicGo 设置–>设置 Sever,若和 Typora 中图片上传地址不一样,改成 Typora 中的监听端口即可,然后确认。
写在后面
可能有人按照上面步骤全部配置完还是上传图片失败,那么请检查检查你的PicGo
虽然这个操作很迷,但我第一次弄的时候图片老是上传失败,直到无意中把这个Gitee图床选中,一切问题迎刃而解

使用github作为图床也可以,但是由于github网速受限,图片可能不会加载出来,体验并不是很好
SM.MS是由V2EX大佬@Showfom在2014年上线的免费图床项目,目前在国内访问速度较快,偶尔可能出现不能用的情况,个人免费额度是5G
如果你觉得本文对你有帮助,不妨请我喝杯咖啡